
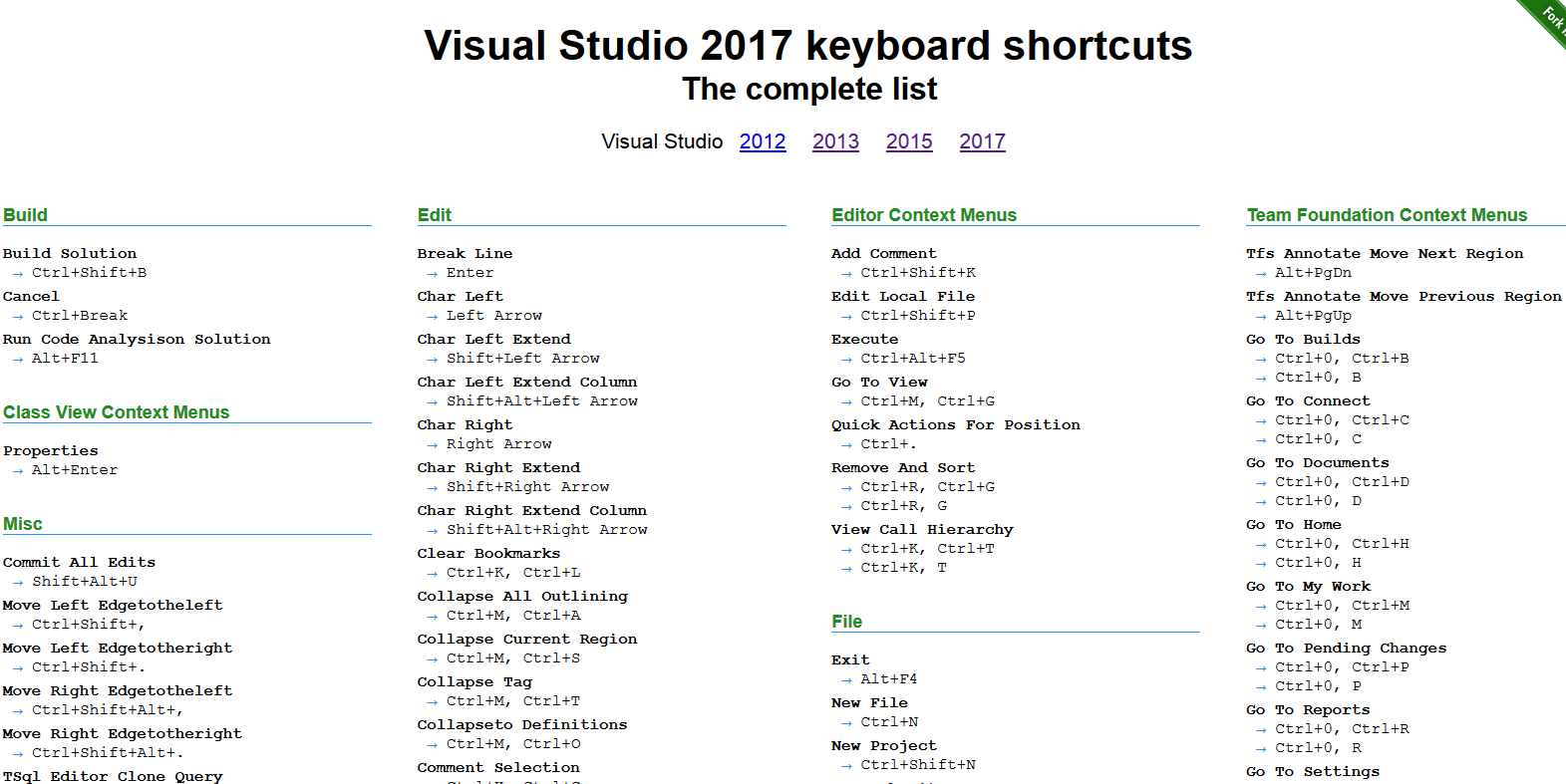
- #Visual studio shortcut keys how to
- #Visual studio shortcut keys code
- #Visual studio shortcut keys download
# create a new window code -n # change the language code -locale=es # open diff editor code -diff # open file at specific line and column code -goto package.json:10:5 # see help options code -help # disable all extensions code -disable-extensions. # open the current directory in the most recently used code window code -r. See the platform specific setup topics if VS Code is added to your environment path during installation ( Running VS Code on Linux, macOS, Windows). Make sure the VS Code binary is on your path so you can simply type 'code' to launch VS Code. VS Code has a powerful command line interface (CLI) which allows you to customize how the editor is launched to support various scenarios. Keyboard Shortcut: ⌃R (Windows, Linux Ctrl+R)ĭisplays a Quick Pick dropdown with the list from File > Open Recent with recently opened folders and workspaces followed by files. Navigate between recently opened folders and workspaces This will open the currently selected file in the background and you can continue selecting files from Quick Open. You can open multiple files from Quick Open by pressing the Right arrow key. Repeat the Quick Open keyboard shortcut to cycle quickly between recently opened files. Typing commands such as edt and term followed by a space will bring up dropdown lists. Tip: Type ? to view commands suggestions. Keyboard Shortcut: ⌘P (Windows, Linux Ctrl+P) If you forget a keyboard shortcut, use the Command Palette to help you out.ĭownload the keyboard shortcut reference sheet for your platform ( macOS, Windows, Linux). Keyboard Shortcut: ⇧⌘P (Windows, Linux Ctrl+Shift+P)Īll of the commands are in the Command Palette with the associated key binding (if it exists). Help > Editor Playground.Īccess all available commands based on your current context. Try out VS Code's code editing features, like multi-cursor editing, IntelliSense, Snippets, Emmet, and many more. If you are looking to improve your code editing skills open the Interactive Editor Playground. As you discover and learn, the walkthroughs track your progress. Pick a Walkthrough for a self-guided tour through the setup steps, features, and deeper customizations that VS Code offers. You will get an overview of VS Code's customizations and features. The best way of exploring VS Code hands-on is to open the Get Started page. Prefer a video? You can watch a recent Microsoft Build talk Visual Studio Code tips and tricks, which describes 20 tips and tricks for working productively with VS Code. You can find platform specific setup instructions at Running VS Code on Linux, macOS, and Windows.
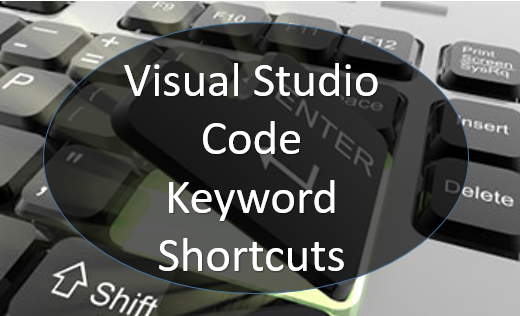
#Visual studio shortcut keys download
If you don't have Visual Studio Code installed, go to the Download page. This topic goes pretty fast and provides a broad overview, so be sure to look at the other in-depth topics in Getting Started and the User Guide to learn more. You'll become familiar with its powerful editing, code intelligence, and source code control features and learn useful keyboard shortcuts.
#Visual studio shortcut keys how to
"Tips and Tricks" lets you jump right in and learn how to be productive with Visual Studio Code.

We’ve heard feedback about how sticking outer scopes isn’t helpful. New: Choose between outer or inner scopes
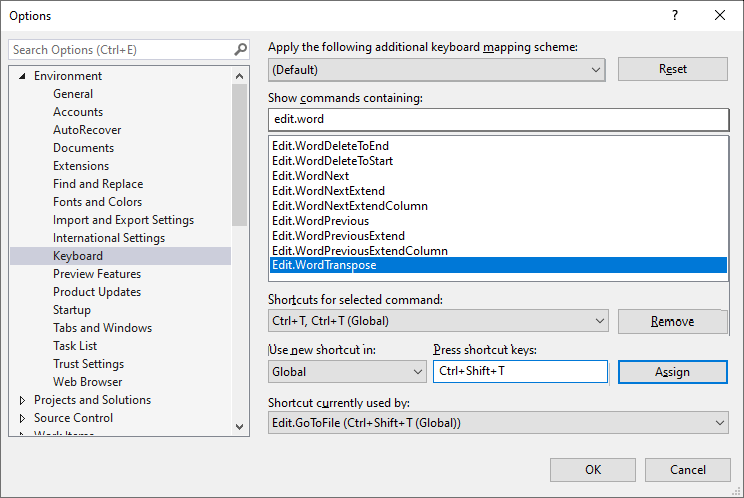
Let us know what you think of Sticky Scroll in Visual Studio on this feedback ticket.


 0 kommentar(er)
0 kommentar(er)
